■ 目次
※表記上の注意点
本ドキュメントは Windows Mobile 6.5.3 および 6.5 日本語版のデバイスを前提に記述されています。
それ以外のデバイスをご使用の方、英語版デバイスをご使用の方はボタンやメニューの アイコン・表記をご自身の環境に置き換えてお読みください。
本ドキュメントは Windows Mobile 6.5.3 および 6.5 日本語版のデバイスを前提に記述されています。
それ以外のデバイスをご使用の方、英語版デバイスをご使用の方はボタンやメニューの アイコン・表記をご自身の環境に置き換えてお読みください。
mabTasks は Windows Mobile 標準搭載の「仕事」に代わる ToDo ソフトです。
Windows Mobile 標準の「仕事」に比べて、表示形式を柔軟にカスタマイズできるのが特徴です。
カラフルな色分けや強力なソートやフィルター機能を使って、やるべきことを優先度順にひと目で確認できます。
タッチ操作でもキー操作でも使いやすく、IT 系ビジネスマンの間でブームの GTD にぴったりのツールです。
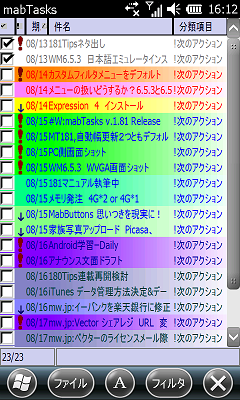
|
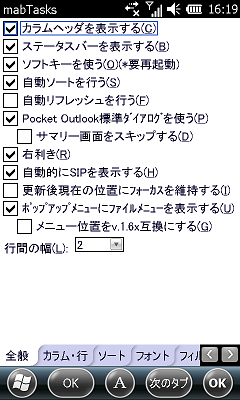
|
|
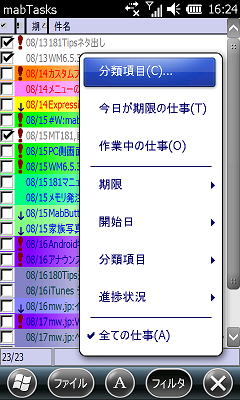
|
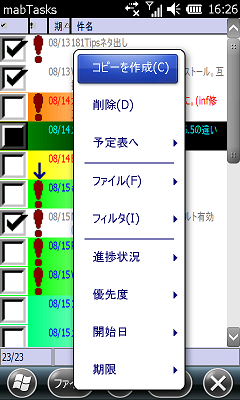
|
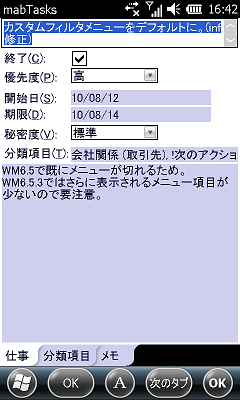
|
*1 略称 POOM。Windows CE の Pocket Outlook データベースにアクセスするための Microsoft 標準インターフェース。
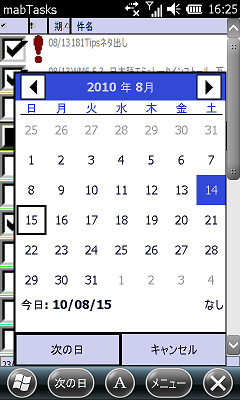
|
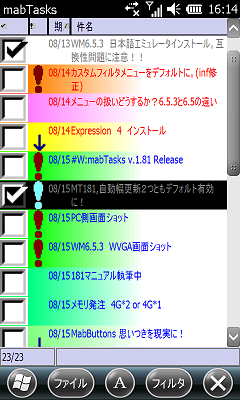
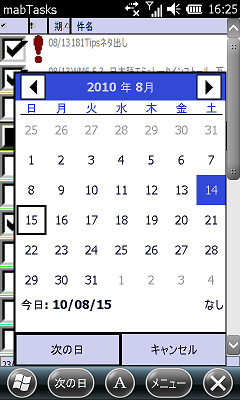

|
|
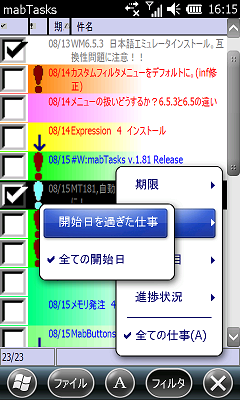
|
なお、作者は下記の環境で動作確認を行っています。
動作確認済み機種については、http://www.mabware.jp/
の動作確認済み機種一覧をご覧ください。
また、上記サイトに記載されていない機種での動作あるいは非動作を確認された方はご一報頂けると幸いです。
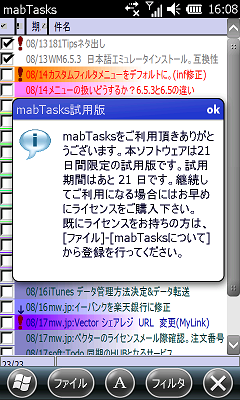
mabTasks はシェアウェアです。ご利用頂くにはライセンスをご購入頂く必要があります。
本パッケージは21日間の試用版です。インストールした日から21日間は無料でお試し頂けます。
起動時に試用版であることをお知らせするメッセージが表示される以外は機能制限はありません。
mabTasks の機能をじっくりとお試しください。
21日経過後はライセンスキーの登録画面しか使用できなくなります。
引き続きお使い頂くためにお早めにライセンスをご購入ください。
mabTasks の著作権は作者(馬渕淳)に帰属します。
mabTasks はシェアウェアです。価格は \1,260- (税込み) です。
ライセンスのご購入、ライセンス登録の方法については、
「mabTasks Professional のライセンスのご購入について」をご覧ください。
現在ご利用中の mabTasks をバージョンアップする場合、上書きインストールを行っても、オプション設定は引き継がれません。 バージョンアップの前に、オプション設定をファイルに保存してください。
オプション設定は、「[保存/読み込み]」 機能を使って保存できます。 詳しくはこのマニュアルの「[保存/読み込み] タブ」を参照ください。
バージョンアップの詳しい手順については、使いこなし塾の以下の記事もご覧ください。
「
mabTasks バージョンアップ時の手順 (v.1.70)」
または 「使いこなし塾 - FAQ」
バージョンアップの際には、旧バージョンがインストールされたままの状態で、新バージョンをインストールしてください。
ライセンス登録済みの旧バージョンがインストールされた状態で、新バージョンをインストールすると、
ライセンスキーが自動的に引き継がれます。
新バージョンをインストールする前に、旧バージョンをアンインストールすると、ライセンスキーは引き継がれません。
| ファイル名 | 説明 |
|---|---|
| Readme-ja-mabTasks-Professional.html | ユーザーズマニュアル (このファイル) |
| History-ja-mabTasks-Professional.html | バージョンアップ履歴 |
| License-ja-mabTasks-Professional.html | ライセンスのご購入について |
| images\ | ユーザーズマニュアル用の画像ファイル |
| Setup.exe | セットアップ実行ファイル |
| ResDLL.DLL | セットアップ用ファイル |
| Install.ini | セットアップ用ファイル |
| mabTasksJPKT.ARM.WM5.CAB | Windows Mobile 6.5.3 / 6.5 / 6.1 / 6 / 5.0 用 CAB ファイル |
![[アプリケーションの追加と削除]画面](images/Win7Setup001_H.png)
![[アプリケーションは既にインストールされています]画面](images/Win7Setup002_H.png)
![[アプリケーションのダウンロードが完了しました]画面](images/Win7Setup004_H.png)
| 1) インストール開始直後の画面。 |
2) セキュリティ警告画面。 [はい]を選択してください。 ※機種によっては表示されません。 |
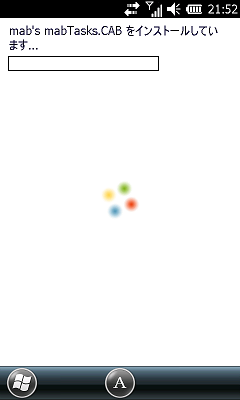
|
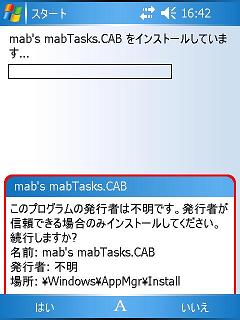
|
|
3) 前のバージョンの削除確認画面。 [OK]をタップして、削除してください。 ※ライセンスキーは引き継がれます。 |
4) メモリカードがある場合に表示されます。 インストール先を選択して、[インストール] をタップしてください。 |
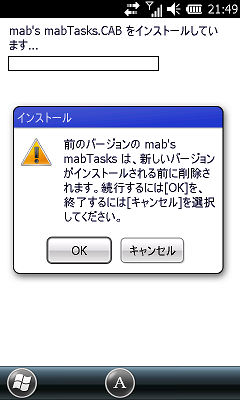
|
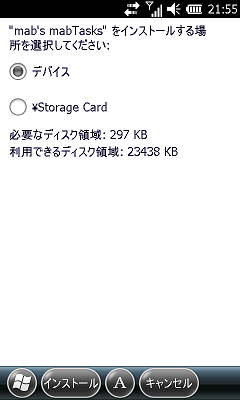
|
|
5) この画面が表示されれば完了です。 [OK] をタップして終了します。 |
|
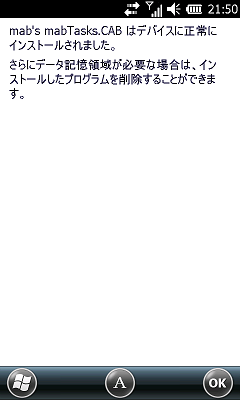
|
※ mabWare 製品の使いこなしブログ 「mabWare 使いこなし塾」の FAQ もチェックしてみてください。
Q.「Setup.exe を実行したら、『アプリケーションの追加と削除』のウインドウが開きますが、
その後セットアップが進みません。」
A. "Install.ini" ファイルが無いか、破損している可能性があります。
念のためアーカイブファイルを再ダウンロードして、ZIP ファイルを解凍できる専用ユーティリティソフトで解凍してください。
Windows XP や Windows Vista のエクスプローラから ZIP ファイルの内容を見ることができますが、
そこから Setup.exe を実行することはできません。
エクスプローラで ZIP ファイルを解凍する場合には、ZIP ファイル内の全てのファイルを別のフォルダにコピーしてから、
Setup.exe を実行してください。
Q.「Setup.exe を実行すると、『無効なセットアップ ファイルのため、モバイル デバイスにこのアプリケーションを
インストールできません。再インストールして、やり直してください。』と表示される。」
A. インストールに必要なファイルが無いか、破損している可能性があります。
インストールには以下の 4 つのファイルが必要です。
Setup.exe
RESDLL.dll
Install.ini
mabTasksJPKT.ARM.WM5.CAB
念のためアーカイブファイルを再ダウンロードして、
ZIP ファイルを解凍できる専用ユーティリティソフトで解凍してください。
Q. 「インストール時に Windows Mobile 側で『前のバージョンの mab's mabTasks を削除できません。』
というメッセージが表示されて、インストールできません。」
A. Windows Mobile 5.0 で、既に mabTasks がインストールされている環境でまれに発生することがあります。
・Windows Mobile をソフトリセット後に再度インストールを行ってください。
・ソフトリセットで解決しない場合には、「プログラムの削除」から「mab's mabTasks」を削除してください。
・削除に失敗する場合には、「プログラムの削除」画面で [はい] を選択して強制的に削除してください。
Windows Mobile 5.0 では上書きインストールが禁止され、必ず自動的にアンインストールが実行されるのですが、
まれにアンインストールできない状態になることがあります。
| ・インストール時に「前のバージョンを削除できません。」エラー。 | ・「プログラムの削除」から強制削除。 | |
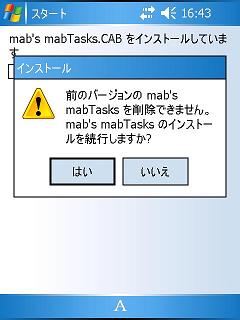 |
 |
|
新バージョンへバージョンアップする場合には、既存バージョンをアンインストールしないでください。
アンインストールすると、ライセンスキーの再入力が必要になります。
バージョンアップの詳しい手順については、使いこなし塾の以下の記事をご覧ください。
「
mabTasks バージョンアップ時の手順 (v.1.70)」
または 「使いこなし塾 - FAQ」
設定ファイルの [保存/読み込み] については、詳しくは「[保存/読み込み] タブ」を参照ください。
mabTasks をアンインストール (削除) したい場合には、下記の手順でアンインストールを行ってください。
![[Win]-[mabTasks]](images/WM653Start_L.png)
|
mabTasks を実行するには、
Windows Mobile 6.5.x では、
Windows Mobile 6.1 以前では、 |
![[Win]-[プログラム]-[mabTasks]](images/WM6Programs.jpg)
|
|
※インストール後初回起動時にのみ、下記のようなセキュリティ警告が表示される場合があります。 いずれも「はい」を選択してください。 2回目以降の起動時には表示されません。
|
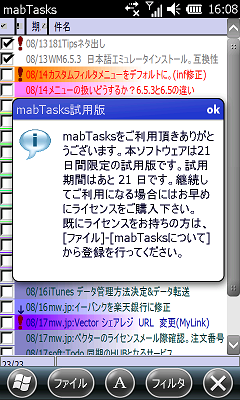
|
試用期間中は、起動時に左の画面が表示されます。試用版はインストール後 21 日間お試し頂けます。 [OK] をタップして、次の画面へ進んでください。 試用期間を過ぎると mabTasks を起動できなくなります。 試用版画面および [mabTasks について] 画面に、試用期間の残日数が表示されますので、期限までに余裕を持ってライセンスキーをお求めください。 |
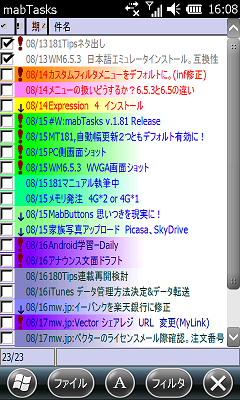
|
起動すると、
<-- タイトルバー
<-- カラムヘッダ
<-- リストビュー
<-- ステータスバー
<-- メニュー バー
が表示されます。
使い方は至ってシンプルです。Windows Mobile 標準搭載の「仕事」のスーパーセット版とお考えください。 |

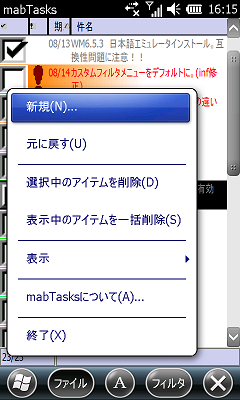
|
[新規(N)...] 新規アイテムを作成する。
[元に戻す(U)] 直前に行った操作を元に戻す。
[選択中のアイテムを削除(D)] 現在選択されているアイテムを削除する。
[表示中のアイテムを一括削除(S)] 現在表示されているアイテムを一括削除する。
[表示] 表示メニューを開きます。
[mabTasksについて(A)...] mabTasks のバージョン、Copyright 等を表示する。
[終了(X)] 終了する。 |
![[ファイル]-[表示] メニュー](images/WM653MenuFileView_L.png)
|
[オプション(O)...] 表示オプションの設定を行うダイアログを開く。
[最新の状態に更新(R)] 表示を最新の状態に更新する。
[ソート実行(S)] 現在の表示リストをあらかじめ設定されたソート順でソートしなおす。 |
さまざまな条件で仕事アイテムをフィルタ(絞り込み)します。
フィルタ条件は、以下の 4 つに分類できます。
この 4 つの条件は それぞれ独立して組み合わせて指定することができます。
たとえば、[作業中の仕事] を指定した後に [今日までが期限の仕事] を指定すると、「作業中かつ今日までが期限の仕事」を表示できます。
この状態で、[全ての日付] を指定すると、期限の「今日まで」という条件がクリアされ、 フィルタ条件は [作業中の仕事] だけの状態に戻ります。
[全ての仕事]を選択すると、3 種類のフィルタ条件はすべてクリアされます。
![[フィルタ] メニュー](images/WM653MenuFilter_L.png)
|
[期限] メニュー 期限に関するフィルタコマンドを表示します。
[開始日] メニュー [分類項目] メニュー 分類項目に関するフィルタコマンドを表示します。 [進捗状況] メニュー 進捗状況に関するフィルタコマンドを表示します。
[全ての仕事(A)] 全てのアイテムを表示する。
※現在のフィルタ条件は、フィルタメニューのチェックマークおよび「ステータスバー」の分類項目エリアで確認できます。 |
|
![[フィルタ]-[期限] メニュー](images/WM653MenuFilterDue_L.png)
|
[フィルタ]-[期限] サブメニュー
[日付なしの仕事(N)] 開始日、期限がいずれも設定されていないアイテムを表示する。
[フォーカス(F)] 近い将来と期限なしのアイテムを表示する。
[今日が期限の仕事(T)] 期限が今日のアイテムを表示する。
[近い将来の仕事(U)] 期限が7日先までのアイテムを表示する。
[今日までが期限の仕事(D)] 期限が今日までのアイテムを表示する。
[今日終了した仕事(V)]
今日終了したアイテムを表示する。
[今日やり残した仕事(I)]
今日やり残したアイテムを表示する。
[全ての日付(E)]
期限によるフィルタ条件をクリアします。 |
|
![[フィルタ]-[開始日] メニュー](images/WM653MenuFilterStarts_L.png)
|
[フィルタ]-[開始日] サブメニュー
[開始日を過ぎた仕事]
開始日を過ぎたアイテムを表示する。
[全ての開始日]
開始日によるフィルタ条件をクリアします。 |
|
![[フィルタ]-[分類項目] サブメニュー](images/WM653MenuFilterCategories_L.png)
|
[フィルタ]-[分類項目] サブメニュー
[分類項目(S)...] 特定の分類項目が設定されたアイテムを表示する。
[複数分類項目(M)...] 特定の分類項目が設定されたアイテムを表示する。 |
|
![[フィルタ]-[進捗状況] サブメニュー](images/WM653MenuFilterStatus_L.png)
|
[フィルタ]-[進捗状況] サブメニュー
[終了した仕事(P)] 終了アイテムのみ表示する。
[作業中の仕事(O)] 作業中のアイテムのみ表示する。
[作業中/終了とも(L)] 完了・作業中両方のアイテムを表示する。 |
|
| カスタマイズされた[フィルタ]メニュー | ||
![カスタマイズされた [フィルタ] メニュー Windows Mobile 6.5.3](images/WM653MenuFilterCustomized_L.png)
|
[フィルタ] メニューは、自分の好みにカスタマイズすることができます。よく使うフィルタをトップに表示して、スピーディにフィルタの切り替えができるようになります。 [フィルタ] メニューをカスタマイズすると、[期限]、[分類項目]、[進捗状況]のそれぞれのフィルタコマンドがサブメニューに折りたたまれて、非常にシンプルな [フィルタ] メニューになります。 [フィルタ] メニューのカスタマイズは、オプションから行います。 詳しくは、「[フィルタ] タブ - フィルタメニューのカスタマイズ」をご覧ください。 |
![カスタマイズされた [フィルタ] メニュー Windows Mobile 6](images/WM6MenuFilterCustom1.jpg)
|
[オプション]-[全般] タブの [ソフトキーを使う] チェックボックスがチェックされている場合には、ソフトキーが表示されます。
コマンドボタンを使用するには、[ソフトキーを使う] のチェックを外してください。
・ソフトキー メニューバー (ソフトキーを使う)


・コマンドボタン メニューバー (ソフトキーを使わない)

![[新規] ボタン](images/Pkt2BtnNew.gif) [新規] ボタン 新しいアイテムを作成する。
[新規] ボタン 新しいアイテムを作成する。![[元に戻す] ボタン](images/Pkt2BtnUndo.gif) [元に戻す] ボタン 前回の編集操作をキャンセルして以前の状態に戻す。
[元に戻す] ボタン 前回の編集操作をキャンセルして以前の状態に戻す。![[今日までが期限の仕事] ボタン](images/Pkt2BtnDue.gif) [今日までが期限の仕事] ボタン 期限が今日までのアイテムを表示する。
[今日までが期限の仕事] ボタン 期限が今日までのアイテムを表示する。![[近い将来の仕事] ボタン](images/Pkt2BtnUpcoming.gif) [近い将来の仕事] ボタン 期限が7日先までのアイテムを表示する。
[近い将来の仕事] ボタン 期限が7日先までのアイテムを表示する。![[今日が期限の仕事] ボタン](images/Pkt2BtnToday.gif) [今日が期限の仕事] ボタン 期限が今日のアイテムを表示する。
[今日が期限の仕事] ボタン 期限が今日のアイテムを表示する。![[分類項目でフィルタリング] ボタン](images/Pkt2BtnFilterOnSingleCategory.gif) [分類項目でフィルタリング] ボタン
分類項目での検索を実行する。
[分類項目でフィルタリング] ボタン
分類項目での検索を実行する。※各ボタンをタップしたまま1秒ほどおくと、ツールチップが表示されます。
リストビューは、カラムヘッダ(表示項目名)、リストおよびステータスバーから構成されています。

画面上部に表示されている、「項目名」を「カラムヘッダ」と呼びます。
上図のように、デフォルトでは 4つの「カラム」(項目)が表示されます。
カラムヘッダをタップすると、そのカラムの内容でソートされます。
タップするたびに昇順・降順が切り替わります。
現在ソート対象になっているカラムおよび昇順・降順の別は△▽のアイコンで判断できます。
カラムの境界をドラッグするとカラム幅を変更できます。
カラムヘッダをタップしたまま左右にドラッグ&ドロップするとカラムの表示順序をダイナミックに変更できます。
※カラムの表示順序は [オプション] ダイアログでも設定できます。

リストには仕事アイテムの内容が一覧表示されます。 現在選択されている行は反転表示されます。
リストビューやダイアログの操作中は、Windows Mobile の [アクション] ボタン、[ロッカー]
スイッチ(上下のスクロールボタン)、4 方向カーソルキーおよびソフトキーが利用できます。
・[上下カーソルキー] - 上下のカーソルキーでリストを上下に移動します。
・[左カーソルボタン]
- 左カーソルボタンを押すと、現在選択されているアイテムの [進捗状況] が切り替わります。
片手でアイテムの終了チェックを付けられます。
・[右カーソルボタン]
- 右カーソルボタンを押すと、現在選択されているアイテムの [件名ポップアップメニュー] が表示されます。
つまり、スタイラスを使わずに、片手でポップアップメニュー(タップ&ホールドメニュー)が呼び出せます。
詳しくは「件名ポップアップメニュー」をご覧ください。
アイテムをタップするとそのアイテムの詳細を確認・編集できます。(※アイテムの詳細の確認・編集については、 [Pocket Outlook 仕事] ダイアログ、 [オリジナル仕事] ダイアログ参照)
リスト内のチェックボックスをタップすると [進捗状況] の [終了]/[作業中] の切り替えができます。
[左カーソルキー] でも、選択中のアイテムの [進捗状況] の切り替えができます。
アイテムの終了時には、指定したサウンドを鳴らすことができます。
仕事アイテムを終了させるたびに、達成サウンドを鳴らして、小さな達成感にひたりましょう!
アイテム終了時のサウンドは、
[オプション]-[サウンド] タブで設定できます。
リストに表示される文字のフォント名、サイズ、スタイルや色、背景色を自由にカスタマイズすることができます。 詳しくは [オプション]-[フォント] タブをご覧ください。
リストビューの表示項目(カラム)は [オプション]-[カラム・行] タブで変更できます。
現在リストビューでサポートしている表示項目は、件名、優先度、進捗状況、開始日、期限、分類項目、秘密度および終了日です。
リストに表示される件名テキストを2行にわたって表示することもできます。 詳しくは [オプション]-[カラム・行] タブをご覧ください。

画面下部のステータスバーは、左から「アイテム数」と「フィルタ条件」の2つの表示エリアに区切られています。
左側のエリアは、アイテム数エリアです。[表示アイテム数]/[全アイテム数] の形式で現在のアイテム数が表示されます。
右側のエリアは、「分類項目」フィルタ条件エリアです。現在のフィルタリング条件に指定されている「分類項目」が表示されます。
「期限」、「進捗状況」のフィルタ条件は、「フィルタ」メニューのチェックマークで確認できます。
リストの仕事アイテムをスタイラスでタップしたまましばらくおくと(タップ&ホールドすると)、ポップアップメニューが表示されます。
ポップアップメニューからは、タップ&ホールドしたアイテムのコピー、削除等ができます。
また、アイテムの [進捗状況]、[優先度]、[期限]、[開始日] をアイテムを開くことなく変更することができます。
ポップアップメニューは全部で 4 種類あります。
[件名] ポップアップメニューは、アイテムを選択した状態 (反転表示状態) で、右カーソルキーを押しても表示されます。
アイテムの [件名] 表示範囲でタップ&ホールドすると、左のようなメニューが表示されます。
アイテムを選択した状態で、[右カーソルキー] を押しても、同じメニューが表示されます。
※ver.1.70 以降、[ファイル]、[フィルタ] メニューの表示位置を変更しました。 ver.1.6x の順序に慣れてしまった方は、[オプション]-[全般] タブで [メニュー位置を v1.6x 互換にする] をチェックしてご利用ください。
![[件名] ポップアップメニュー](images/WM653PopupSubject_L.png)
|
[コピーを作成(C)] アイテムのコピー
[削除(D)] アイテムの削除
[予定表へ] 仕事アイテムから予定アイテムを作成します。
[ファイル(F)] ファイルメニューを開きます。
[フィルタ(I)] フィルタメニューを開きます。
[進捗状況] 進捗状況を変更します。
[優先度] 優先度を変更します。
[開始日] 開始日を変更します。
[期限] 期限を変更します。 ※[右カーソルキー] でもこのポップアップメニューが表示されます。 |
![[件名] ポップアップメニューその2](images/WM653PopupSubjectAtBlank_L.png)
|
※アイテムが表示されていない場所でタップ&ホールドすると、[ファイル] と [フィルタ] のみが有効になります。 |
![[件名] ポップアップメニューシンプル版](images/WM653PopupSubjectNoFileMenu_L.png) |
[オプション]-[全般] タブの
[ポップアップメニューにファイルメニューを表示する] チェックボックスをクリアすると、
ポップアップメニューから [ファイル]、[フィルタ] メニューが削除され、 [ファイル]、[フィルタ] メニューは不要な方、シンプルなポップアップメニューがお好みの方におすすめです。 |
![[件名] ポップアップメニューv.1.62互換](images/WM653PopupSubject16xCompati_L.png) |
ver.1.70 より、[ファイル]、[フィルタ] メニューの表示位置を変更しました。 |
アイテムの [期限] 表示範囲または [開始日] 表示範囲でタップ&ホールドすると、次のような日付指定ダイアログが表示されます。
![[期限][開始日] ポップアップメニュー](images/WM653PopupDue_L.png)
|
標準の日付指定コントロールです。 日付指定コントロールでは、カーソルキーおよびアクションキーを利用できます。 指定したい日付にカーソルキーで移動し、アクションキーで確定します。 [次の日]、[キャンセル]、[今日]、[なし]の機能は、画面をタップせずに、ソフトキー操作でも指定できます。 Windows Mobile 6.5.3 の場合には、日付も指でタッチしやすいように画面いっぱいにカレンダーが表示されます。 |
![[期限][開始日] ポップアップメニュー](images/WM653PopupDueSoftkeys_L.png)
|
![[期限][開始日] ポップアップメニュー Windows Mobile 6.5](images/WM65PopupDue_L.png)
|
Windows Mobile 6.5 以前では、6.5.3 には及びませんが、カレンダーは「[フォント] タブ - フォントの設定」で指定しているフォントにしたがって、これまでよりも少し大きく、ボタンはタッチしやすい大きさで表示されます。 |
アイテムの [優先度] 表示範囲でタップ&ホールドすると、次のようなメニューが表示されます。
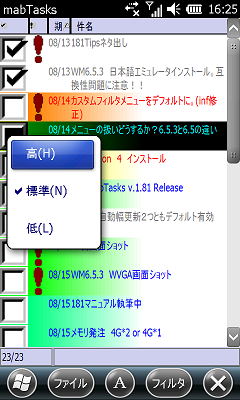
|
[高(H)] 優先度 高
[標準(N)] 優先度 標準
[低(L)] 優先度 低 |
アイテムの [進捗状況] 表示範囲でタップ&ホールドすると、左のようなメニューが表示されます。
![[進捗状況] ポップアップメニュー](images/WM653PopupStatus_L.png)
|
[作業中(A)] 作業中
[終了(C)] 終了 アイテムの [進捗状況] アイコンをタップして [作業中/終了] を切り替えることもできます。 [左カーソル]ボタンを押して [作業中/終了] を切り替えることもできます。 |
[オプション] ダイアログの [全般] タブで [Pocket Outlook 標準ダイアログを使う] チェックボックスをチェックしている場合には、 アイテムの編集時に Pocket Outlook 標準の編集ダイアログが使用されます。
[Pocket Outlook 仕事] ダイアログでは、個々のアイテムの内容を確認・編集できます。
このダイアログは、[ファイル]-[新規...]、[ファイル]-[編集...]
およびリストでアイテムをタップすると表示されます。
![[Pocket Outlook 仕事]ダイアログ(サマリー画面)](images/WM653ItemPropPOSummary_L.png)
|
[Pocket Outlook 仕事] ダイアログ (サマリー画面) 標準の Pocket Outlook の仕事の編集ダイアログです。 詳しい操作方法については、Windows Mobile に添付の操作マニュアルをご覧ください。
※[オプション]-[全般]の[サマリー画面をスキップする]にチェックがついている場合には、
このサマリー画面は表示されずに、下の編集画面になります。 |
![[Pocket Outlook 仕事]ダイアログ(編集画面)](images/WM6ItemPropPOSummary.jpg)
|
![[Pocket Outlook 仕事]ダイアログ(編集画面)](images/WM653ItemPropPOTask_L.png)
|
[Pocket Outlook 仕事] ダイアログ (編集画面) 標準の Pocket Outlook の仕事の編集ダイアログです。 詳しい操作方法については、Windows Mobile に添付の操作マニュアルをご覧ください。 ※[オプション]-[全般] の [サマリー画面をスキップする] にチェックがついている場合には、 上のサマリー画面は表示されずに、この編集画面になります。 |
![[Pocket Outlook 仕事]ダイアログ(編集画面)](images/WM6ItemPropPOTask.jpg)
|
[オプション] ダイアログの [全般] タブ で [Pocket Outlook 標準ダイアログを使う] チェックボックスをクリアしている場合には、 アイテムの編集時に mabTasks オリジナルの編集ダイアログが使用されます。
[オリジナル仕事] ダイアログでは、個々のアイテムの内容を確認・編集できます。
このダイアログは、[ファイル]-[新規...]、 [ファイル]-[編集...]およびリスト でアイテムをタップすると表示されます。
仕事の詳細内容が、[仕事]、[分類項目]、[メモ] の3つのシートに分けて表示されます。
現在サポートしている項目は、件名、進捗状況、優先度、開始日、期限、プライベート(秘密度)、分類項目、メモです。
※アラーム、繰り返しには未対応です。 アラームや繰り返しをご利用になる場合には、
[Pocket Outlook 仕事] ダイアログをご利用ください。
[オリジナル仕事] ダイアログでは、下記のソフトキーが利用できます。
![[仕事] タブ](images/WM653ItemPropTask_L.png)
|
[仕事] タブ 仕事の基本的な項目の編集。 上下カーソルキーで、項目を移動できます。
[件名] テキストボックスは 2 行表示され、縦スクロールできます。 [終了] チェックボックスは、[アクション] キーまたは [Enter] キーでチェックの On/Off が出来ます。 [優先度] コンボボックスでは、リストボックスから [高/標準/低] を選んで指定します。 [開始日]、[期限] テキストボックスで、[Enter]キー・[アクション]キーを押すと、 [期限][開始日] ポップアップメニュー が開きます。 テキストボックスをスタイラスでタップしても同じ編集ダイアログが開きます。 [秘密度] コンボボックスでは、リストボックスから [標準/個人/プライベート/社外秘] を選んで指定します。 [分類項目] プレビューボックスで、[Enter]キー・[アクション]キーを押すと、 [分類項目] 画面へ切り替わります。 プレビューボックスをスタイラスでタップしても同じです。
[メモ] プレビューボックスで、[Enter]キー・[アクション]キーを押すと、
[メモ] 画面へ切り替わります。
プレビューボックスをスタイラスでタップしても同じです。 |
![[分類項目] タブ](images/WM653ItemPropCategories_L.png)
|
[分類項目] タブ 分類項目の指定。 分類項目がリストビューで表示されます。
デフォルトでは、まずチェックされているアイテムが上から表示されます。
次に [分類項目] カラムの内容、つまり分類項目名で昇順ソートされて表示されます。 [テキストの表示行数] リストボックスで 2 が指定されていると、ここでも 2 行表示されます。 上下カーソルキーで、リストを上下に移動できます。
アイテムを選択(反転表示)した状態で、[Enter]キー・[アクション]キーを押すと、チェックマークを On/Off できます。 |
![[メモ] タブ](images/WM653ItemPropNotes_L.png)
|
[メモ] タブ メモの内容を表示/編集。 メモの内容の表示・編集が可能です。 |
![[メモ] 切り取り](images/WM653ItemPropNotesCut_L.png)
![[メモ] 貼り付け](images/WM653ItemPropNotesPaste_L.png)
|
カットアンドペースト テキストを選択して、タップアンドホールドすると、ポップアップメニューが開きます。 ポップアップメニューからは、「切り取り」、「コピー」、「貼り付け」、「クリア」が行えます。 |
| オリジナルダイアログでの SIP 制御 | |
|---|---|
![[仕事] タブ IME 自動 ON](images/WM653ItemPropTaskIME_L.png)
![[メモ] タブ IME 自動 ON](images/WM653ItemPropNotesIME_L.png)
|
テキスト入力が可能なエリアにカーソルが移った時に、自動的に SIP を表示することができます。
(SIP=Software Input Panel ソフトウェアキーボードのこと) 具体的には、[仕事] タブの [件名] テキストボックス、および、[メモ] タブにフォーカスが移ると SIP が自動的に表示されます。
アイテムの参照がメインの使い方なら、SIP を自動的に表示しない方が、[メモ]プレビュー欄も広くて便利です。
SIP の自動表示は、表示オプションで設定します。 |
表示項目関連の設定を行います。
このダイアログは、[ファイル]-[表示]-[オプション...] で表示されます。
[オプション] ダイアログでは、下記のソフトキーが利用できます。
ここでの設定内容は、 ダイアログを閉じた時点で保存されます。変更内容はダイアログを閉じた時点ですぐに反映されます。
![[全般] タブ](images/WM653OptionGeneral_L.png) |
[カラムヘッダを表示する(C)]チェックボックスでは、
カラムヘッダの表示/非表示を切り替えます。
[ステータスバーを表示する(B)] チェックボックスでは、
ステータスバーの表示/非表示を切り替えます。
[ソフトキーを使う(O)] チェックボックスでは、ソフトキーを有効にします。 [自動ソートを行う(S)] チェックボックスでは、 アイテムが更新された際に自動的に再ソートするかどうかを設定します。
[自動リフレッシュを行う(F)] チェックボックスでは、
アイテムが更新された際に自動的にデータベースの再読み込みをするかどうかを設定します。
[Pocket Outlook 標準ダイアログを使う(P)] チェックボックスでは、
Pocket Outlook の編集ダイアログの使用/非使用を切り替えます。
チェックを付けると、Pocket Outlook 標準の編集ダイアログを使用します。
チェックをクリアすると、mabTasks オリジナルの編集ダイアログを使用します。
[サマリー画面をスキップする(D)]
仕事アイテムの詳細を表示する際にサマリー画面を開かずに直接編集画面を開きます。
[右利き(R)] チェックボックスでは、
ポップアップメニューの表示位置を切り替えます。
[自動的にSIPを表示する(H)] チェックボックスは、SIP の自動制御を有効にします。
[更新後現在の位置にフォーカスを維持する(I)] チェックボックスは、
アイテム更新後のフォーカスの取り扱いを設定します。
[ポップアップメニューにファイルメニューを表示する(U)] チェックボックスは、
ポップアップメニューにファイルメニューを表示するかどうかを切り替えます。
[メニュー位置を v1.6x 互換にする(G)] チェックボックスは、
ポップアップメニューに表示されるファイルメニューの位置を切り替えます。
[行間の幅(L)] リストボックスでは、
リストビュー画面の行間をピクセル単位で設定します。 |
![[カラム・行] タブ](images/WM653OptionColumnRow_L.png)
|
カラムの表示・非表示、表示順序、日付の表示形式を指定できます。 [非表示項目]・[表示項目]リストボックス
リストビューへ表示項目を追加するには、左のリストボックスで表示したい項目を選択し、
[追加(A) ->] ボタンで右のリストボックスへ追加します。
リストビューでは、右のリストボックスの項目が上から順番に表示されます。
※分類項目を表示項目に追加すると、起動時やリフレッシュ時に時間がかかる旨のダイアログが表示されます。 [日付の書式] コンボボックスでは、日付(期限, 開始日)の表示形式が選択できます。以下の書式をリストから選べます。
MM/dd
また、日付の書式を自由に入力することもできます。
※ここでの日付フォーマットの設定は OS の「地域」の設定には影響を与えません。
「[件名][分類項目]のカラム幅を自動調整」チェックボックス をチェックすると、[件名] と [分類項目] のカラム幅を自動的に調整します。
「その他のカラム幅を自動調整」チェックボックス をチェックすると、[件名] と [分類項目] 以外のカラム幅を自動的に調整します。
|
||||||||||||||||||||||
![[ソート] タブ](images/WM653OptionSort_L.png)
|
リストビューでのソート対象項目および昇順・降順の設定ができます。 [ファイル]-[表示]-[最新の状態に更新] および [ファイル]-[表示]-[ソート実行] 実行時はこの設定に基づいてソートを行います。 ドロップダウンリストボックスから現在の表示項目を選択して、オプションボタンで昇順・降順を設定します。 リストボックスに表示される項目であれば、[カラム] タブの設定で非表示項目であっても、 ソート対象に指定できます。 全くソートを行わない、または2つ以下の項目でソートする場合には、リストボックスで <なし> を選択します。 最大3つの表示項目でソートできます。 A,B,Cの優先度でソートが実行されます。 [日付なしは日付ありより小さいものとみなす] チェックボックスをチェックすると、 開始日や期限でソートした結果がデスクトップ版のOutlookの仕事と同じになります。 (日付で昇順ソートすると、日付のない項目が最初に表示されます。) |
![[フォント] タブ](images/WM653OptionFont_L.png)
|
リストビューで使用するフォントを指定できます。
フォント名、フォントサイズをドロップダウンリストから選択できます。 [ClearTypeを使用する] チェックボックスをチェックすると、ClearType が有効になります。 ClearType を使用すると、フォントサイズを小さくした場合に非常に見やすくなります。 [グラデーションの幅を % で指定] スピンボタンでは、パーセンテージで背景グラデーションの幅を指定できます。
[テキストのスタイルと色] でアイテムの状態毎に、文字の色、スタイル、背景色の指定ができます。 ※アイテム状態毎にフォント名、サイズを指定することはできません。フォント名、サイズは共通になります。 |
![[スタイル] ダイアログ](images/WM653OptionFontStyle_L.png)
|
[フォント] タブで、優先度ボタン [高] [標準] [低] をタップすると表示されます。 ダイアログのタイトルには、編集中のスタイルを適用する対象が 「<期限の状態> - <優先度> のスタイル」の形式で表示されます。 [テキスト色の変更] ボタンまたは [背景色の変更] ボタンををタップすると、 [色] ダイアログが表示されます。 各チェックボックスでスタイルを設定します。 設定を変更すると、ダイアログ下部のサンプルエリアに即座に反映されます。
[OK] で変更内容を保存して [フォント] タブに戻ります。 |
![[色] ダイアログ Windows Mobile 6](images/WM6OptionFontStyleColor.jpg)
|
[スタイル] ダイアログで [テキスト色の変更] ボタンまたは [背景色の変更] ボタンををタップすると表示されます。 指定したい色をタップし、[OK] ボタンをタップすると指定した色で設定されます。 [X] ボタンをタップするとキャンセルされます。
[色 >>] ボタン または [定義 >>] ボタンをタップすると、[色作成] ダイアログが開きます。
|
![[色] ダイアログ Windows Mobile 6.5.3](images/WM653OptionFontStyleColor_L.png)
|
![[色] ダイアログ](images/WM6OptionFontCustomColor.jpg)
|
Windows Mobile 標準の [色作成] ダイアログです。
色を指定して [色の追加] ボタンをタップすると、[作成した色] 欄に色が設定されます。 * Windows Mobile 6.5 以降では、OS の仕様により、[色作成] ダイアログが画面から切れてしまうため、操作が困難です。 ただし、作成した色はきちんと保存され、指定できます。 |
|
![[フィルタ] タブ](images/WM653OptionFilter_L.png)
|
[フィルタ] メニューに良く使うフィルタコマンドを登録するなどして、好みにカスタマイズできます。 「[フィルタ]メニューをカスタマイズ」 チェックボックス。[フィルタ] メニューをカスタマイズするには、「[フィルタ]メニューをカスタマイズ」 チェックボックスをチェックします。 ※「[フィルタ]メニューをカスタマイズ」 チェックボックスのチェックを変更した場合には、mabTasks の再起動が必要です。
[開始日なしは、開始日を過ぎたとみなす] チェックボックス。 |
|
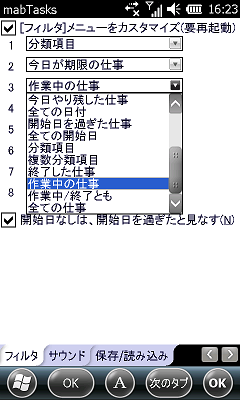
|
[フィルタコマンド] コンボボックスから登録するフィルタコマンドを選択します。 デフォルトの [フィルタ] メニューに表示されるフィルタコマンドは全て利用可能です。 登録できるフィルタコマンドは最大 8 個までです。 ※フィルタコマンドの変更のみの場合には、mabTasks の再起動は不要です。オプションを閉じるとすぐに反映されます。 |
|
![カスタマイズされた [フィルタ] メニュー](images/WM653MenuFilterCustomized_L.png)
|
<<==== 登録していないフィルタコマンドにも、折りたたまれたメニューからアクセスできます。
====>>
Windows Mobile 6.5 および 6.5.3 ではメニューが画面から切れるため、実用的ではありません。 |
![カスタマイズなしの [フィルタ] メニュー](images/WM6MenuFilter.jpg)
|
![[サウンド] タブ](images/WM653OptionSound_L.png)
|
仕事を終了した時に、指定したサウンドを再生します。
[仕事終了時にサウンドを鳴らす] チェックボックスをチェックすると、仕事アイテムの [進捗状況] を [終了] にした際に、 指定したサウンドを鳴らします。
鳴らすサウンドは、リストから選択します。 サウンドが鳴るのは、リストビューで、[進捗状況] をチェックして終了した場合と、
左カーソルキーで選択アイテムを [終了] した場合の2つです。 * 現在指定可能なのは、Windows フォルダ直下の WAV ファイルのみです。 |
![[保存/読み込み] タブ](images/WM653OptionSaveLoad_L.png)
|
表示オプションの設定内容をファイルに保存したり、ファイルから読み込んだりします。
通常はレジストリに設定が保存されるため、ファイルに保存する必要はありません。
インストール済みの mabTasks をバージョンアップする場合、
表示オプションの設定は引き継がれません。 |
![[保存] ダイアログ](images/WM653OptionSave_L.png)
|
[ファイル] コンボボックスでファイル名を指定します。 ファイル名はリストから既存のファイルを選択することも出来ます。 [フォルダ] コンボボックスでフォルダ名を選択します。
[保存] ボタンをタップすると、指定されたファイル名で指定されたフォルダへ設定ファイルを保存します。
設定ファイルの拡張子は".mttheme" になります。 ※保存には数十秒から1分程度かかる場合があります。 ※標準設定ファイル "Default.mttheme" は読み取り専用のため、上書きすることはできません。 |
![[読み込み] ダイアログ](images/WM653OptionLoad_L.png)
|
[ファイル] コンボボックスでファイル名を指定します。 ファイル名は直接入力するか、リストから既存のファイルを選択することも出来ます。 [フォルダ] コンボボックスでフォルダ名を選択します。
[読み込み] ボタンをタップすると、指定されたフォルダ名・ファイル名の設定ファイルを読み込みます。
[キャンセル] ボタンで、読み込みをキャンセルして、[保存/読み込み] タブへ戻ります。 設定ファイルの拡張子は".mttheme" になります。 ※mabTasksフォルダの"Default.mttheme"を読み込むと、設定が初期状態にリセットされます。 |
分類項目を指定して、フィルタリングを実行します。
このダイアログは、[フィルタ]-[分類項目...] および [分類項目でフィルタリング] ボタンで表示されます。
「分類項目選択」ダイアログ で指定できる分類項目は1つだけです。
![[分類項目選択] ダイアログ](images/WM653CategorySingle_L.png)
|
[分類項目選択] ダイアログ 現在の仕事アイテムに関連付けられている分類項目がリストビューで表示されます。 デフォルトでは、[分類項目] カラムの内容で昇順ソートされて表示されます。 [テキストの表示行数] リストボックスで 2 が指定されていると、ここでも 2 行表示されます。
上下カーソルボタンで分類項目を選択し、[Enter]キー・[OK]ボタン・左ソフトキーのいずれでも、フィルタを実行します。 分類項目が設定されていないアイテムをフィルタしたい場合には、特殊な分類項目「<分類項目なし>」を選択します。 何も選択せずに [OK] ボタン・左ソフトキーをタップすると、分類項目によるフィルタがクリアされます。 |
複数の分類項目を指定して、フィルタリングを実行します。
このダイアログは、[フィルタ]-[複数分類項目...] で表示されます。
「複数分類項目選択」ダイアログでは、チェックボックスで複数の分類項目を指定できます。
![[複数分類項目選択] ダイアログ](images/WM653CategoryMulti_L.png)
|
[複数分類項目選択] ダイアログ 現在の仕事アイテムに関連付けられている分類項目がリストビューで表示されます。 [分類項目] カラムの内容で昇順ソートされて表示されます。 [テキストの表示行数] リストボックスで 2 が指定されていると、ここでも 2 行表示されます。 検索したい分類項目をチェックし、[OK] ボタンをタップすると、フィルタリングを実行します。
上下カーソルキーで分類項目を選択し、[Enter]キーで選択した分類項目にチェックを付けます。 フィルタの実行は、
複数の分類項目を指定する際に、AND 条件(=A かつ B) か、OR 条件(=A または B) かを指定することができます。 何も選択せずに [OK] ボタンをタップすると、分類項目によるフィルタがクリアされます。 |
mabTasks はほとんどの操作をキーボードから行うことができます。
現在以下のショートカットキーがご利用いただけます。
※画面サイズの関係で、ショートカットキーはメニュー上には表示されません。
※メニューに表示はされませんが、ショートカットキー自体は動作します。
| キー | 機能 | 代替操作 |
| [スペース] | 選択しているアイテムの状態を完了または作業中に変更 | アイテムの状態欄をタップ アイテムの状態欄をタップ&ホールド |
| [Enter] | 現在選択しているアイテムの詳細を表示 | [ファイル]-[プロパティ] アイテムをタップ |
| Ctrl + [スペース] | タップ&ホールドメニューを表示 | タップ&ホールド |
| Ctrl + ↑ | 選択しているアイテムの優先度を上げる | ※なし |
| Ctrl + ↓ | 選択しているアイテムの優先度を下げる | ※なし |
| Ctrl + A | 全ての仕事を表示 | [フィルタ]-[全ての仕事] |
| Ctrl + B | 完了/作業中両方の仕事を表示 | [フィルタ]-[作業中/終了とも] |
| Ctrl + C | 現在選択しているアイテムのコピーを作成 | アイテムをタップ&ホールド-[コピーを作成] |
| Ctrl + D | 現在選択しているアイテムを削除 | [ファイル]-[削除] アイテムをタップ&ホールド-[削除] |
| Ctrl + E | 現在選択しているアイテムの詳細を表示 | [ファイル]-[プロパティ] アイテムをタップ |
| Ctrl + G | 分類項目選択画面を表示 | [分類項目でフィルタリング]ボタン [フィルタ]-[分類項目] |
| Ctrl + M | 複数分類項目選択画面を表示 | [フィルタ]-[複数分類項目] |
| Ctrl + N | 新規アイテムを作成 | [ファイル]-[新規] [新規]ボタン タップ&ホールド-[新規] |
| Ctrl + P | 終了した仕事を表示 | [フィルタ]-[終了した仕事] |
| Ctrl + R | 最新の状態に更新 | [ファイル]-[表示]-[最新の状態に更新] |
| Ctrl + S | ソート実行 | [ファイル]-[表示]-[ソート実行] |
| Ctrl + T | 作業中の仕事を表示 | [フィルタ]-[作業中の仕事] |
| Ctrl + U | 元に戻す | [元に戻す]ボタン タップ&ホールド-[元に戻す] |
ご質問やトラブルのご報告を寄せられる場合には、必要に応じて下記の情報を記載して頂けると対応がより迅速に行えます。
お手数ですが、ご協力お願いします。
mabTasks の最新情報は、下記の mabWare ホームページへ。
Windows Mobile フリーソフト、シェアウェア の mabWare
「mabWare 使いこなし塾」というブログを運営しています。 mabTasks 使いこなしの Tips を好評連載中。 ユーザーズマニュアルでは触れられなかった使いこなし Tips を具体的な手順で解説している点が好評。 こちらもぜひご覧ください。
β公開用のブログも運営しています。 mabTasks は結構頻繁にビルドアップしていますので、ぜひチェックしてみてください。 mabTasks だけでなく、Quickly シリーズという名前で便利な Today アプレットもテスト中です。
過去のバージョンアップ履歴は 「mabTasks Professional バージョンアップ履歴」をご覧ください。